Windows7の更新プログラムの構成中35%から無限ループに陥りパソコンを強制終了。
そのあと、スタートアップ修復を試してもダメ
セーフモードで試してもダメ
Windows7の修復ディスクも作成していなかったため、あとはリカバリするしかありません。
というわけで、
リカバリを実行する前に古いパソコンのHDD(ハードディスクドライブ)を抜き出し、新しいパソコンにデータを移行することにしました。
HDDが壊れてなければデータを取り出すことができる。
古いパソコンには、どうしても失いたくないデータが入っています。
まずいことに、ここ最近バックアップを取っていませんでした。
パソコンは1台しかないし、はてさてどうするか
パソコンもそろそろ限界。
買い替えを検討していたこともあり、早速パソコンに詳しい友人に相談し新しいパソコンを購入することにしました。
ついでにデータのことも友人に相談したところ、HDDが壊れているわけではなくOSがおかしくなってるだけだろうとのこと。
旧いパソコンからHDDを抜き出し、新たなパソコンのOSを起動させケーブルで接続すれば、HDDが反応するはずだとアドバイスをくれました。
お薦めのケーブル
ストレージにもよるが5~6年前のHDDなら、以下のケーブルでイケるだろうと薦めてくれたのが
製品によってはHDD同士の相性が悪く動かないこともあるんだとか。
大抵は使えるが運もあるとのこと。規格としては合うはずだが動かない場合もあるということを頭に入れておく必要があるそうです。
購入したケーブルは、SATA&IDE-USB2.0変換アダプタケーブル UD-500SA。

規格サイズ:2.5インチ/3.5インチ
IDE,SATA両用
中には、マニュアル冊子・HDDドライブ用コネクタ・電源変換コネクタ・電源アダブタなどが入っています。

HDDを抜き出して変換ケーブルに接続

新しいパソコンが届いたのでパソコンからHDDを抜き出す作業から入ります。
ちなみにパソコンは2011年2月発売のLaVie S(PC-LS350DS1EW)今から約7年前のものです。
パソコンの裏面にある小さなネジを取り外し、バッテリーパックを取り除くとHDDの取っ手部分が見えます。それを引っ張ると簡単にHDDを抜き出すことができます。

次にOSを起動させ
マニュアルに従い電源変換コネクタを右と
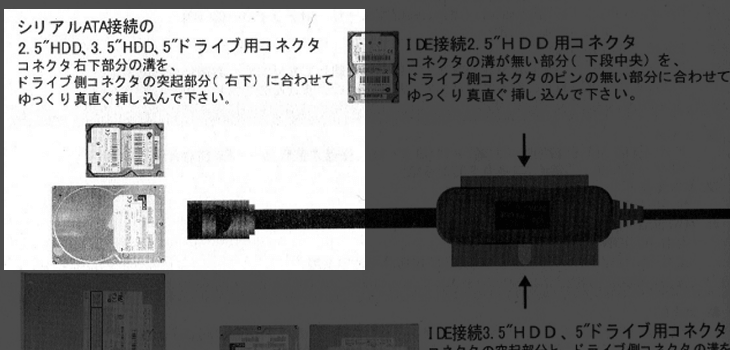
マニュアル1
左に取り付け
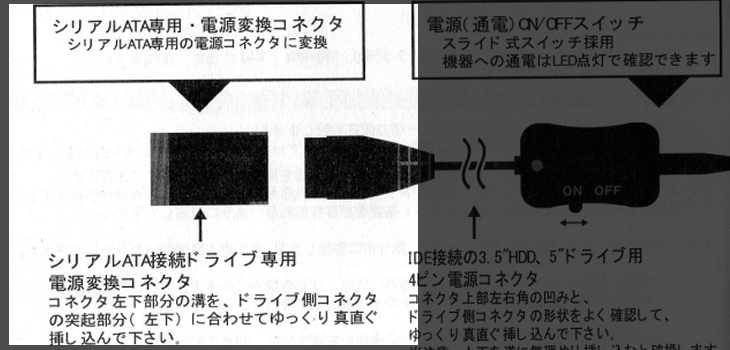
マニュアル2
パソコンのUSBコネクタへ接続します。

電源アダブタをコンセントに差し込み
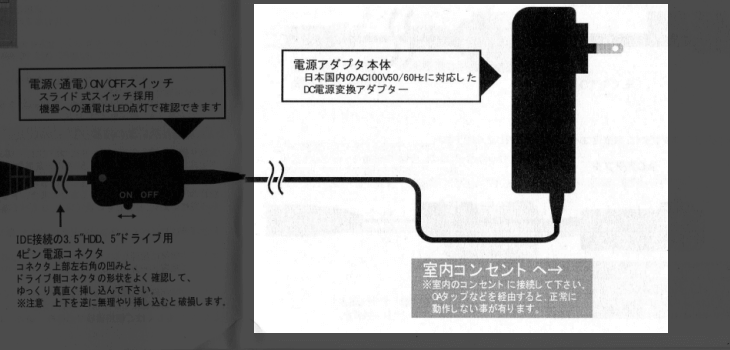
マニュアル3
電源スイッチをONにします。
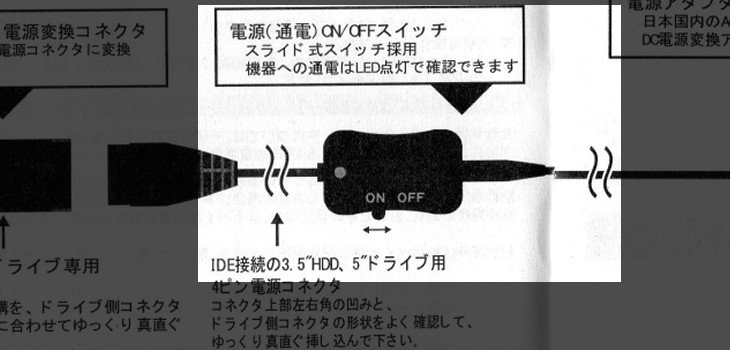
マニュアル4
HDDが認識。
おかげさまでHDDが認識してくれました。
古いパソコンの中にある、どうしても必要なデーターはユーザーフォルダに入っています。
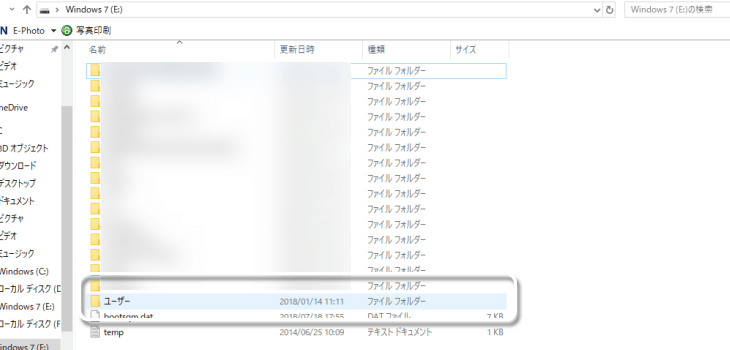
新しいパソコンに新規フォルダを作成し、古いパソコンのデータをコピーし貼り付けます。
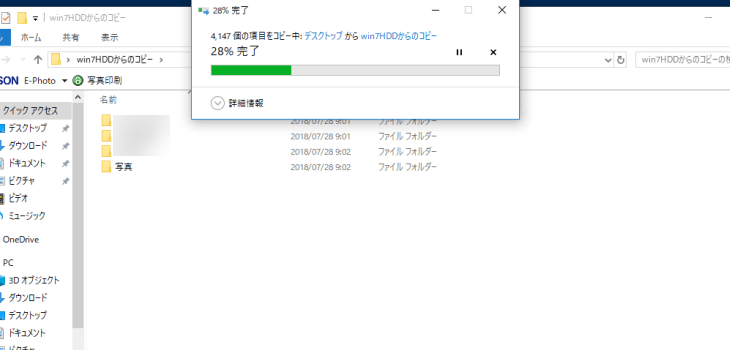
同じ過ちを繰り返さないためにも、すぐさま取り出したデータのバックアッを取りました。
問題なく使えて良かった。
データを取り出すためだけに修理に出して高いお金を払わずに済みました。
取扱いも簡単でした。
この先これを使うことがあるかどうか、わからないけど何かあったときのため持ってるだけで、安心かもしれません。


