
数ある動画編集ソフトの中から、無料動画編集ソフトも含め何点か利用してみました。
中でも、パワー・ディレクター17体験版が、非常に扱いやすかったことから、どうせ買うならとアマゾンのサイバーマンデーにPowerDirector17 Ultra(パワーディレクター17ウルトラ)パッケージ版を購入しました。
マニュアルを元に、初心者でも簡単に動画を編集することができたので、ご紹介したいと思います。
powerdirector17 Ultra(パワーディレクター17ウルトラ)

パワーディレクター17の通常版は、
- PowerDirector Ultra
- PowerDirector Ultimate
- PowerDirector Ultimate Suite
の3種類。
価格が手ごろな、PowerDirector17 Ultra(パワーディレクター17ウルトラ)は、特典コンテンツ・プラグイン・エフェクトの種類が少ないですが、基本的な機能は全て同じです。
特殊な加工を施すことを目的としたビデオ編集には、トラベルパック5やウェディングパック&ホリデーパック9など最初からついているPowerDirector Ultimate Suiteがおススメです。
しかし、ちょっとした編集ができれば良いという方には、PowerDirector17 Ultraで十分です。
ちなみに現時点では、PowerDirector18 Ultra最新版も出ています。
パッケージ版の中には、ユーザーガイドも同封されていて初心者にはとてもやさしい動画編集ソフトです。

簡単操作で動画編集

体験版をアンインストールし、ソフトをインストール。
パワーディレクター17のショートカットアイコンを開きます。
ユーザーガイドによると、動画の縦横比は、
デジタルビデオカメラで撮影したものは、16:9
アナログビデオカメラは、4:3
スマホやタブレットを縦に構えて撮影した場合、9:16となっています。
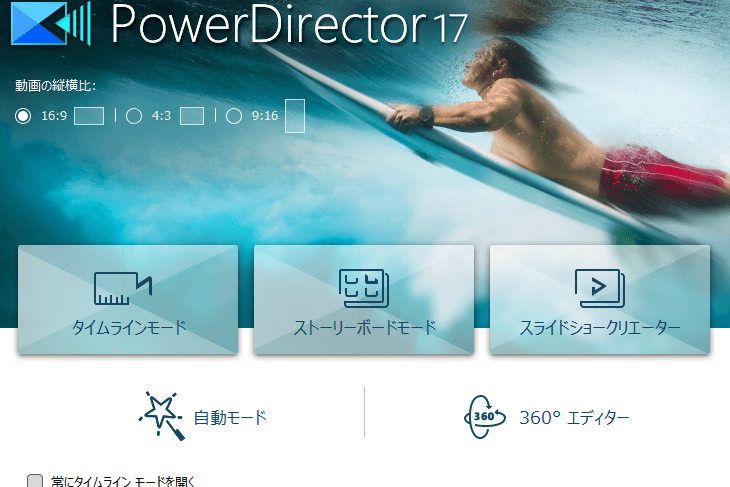
以下、マニュアルを元にデジタルカメラで撮影した動画を、少しだけそれらしく形にしてみました。
動画の取り込んで編集
タイムラインモードを開き、メディアファイルの読み込みから、撮影した動画をルームに取り込みます。
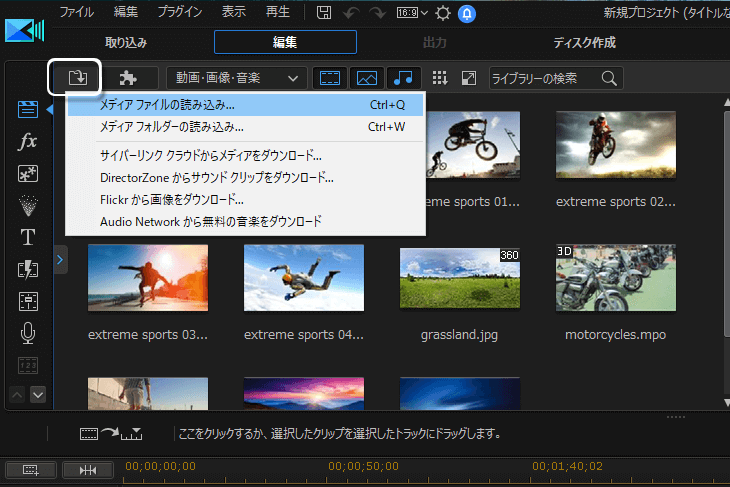
取り込んだ動画をルームからタイムラインにドラッグアンドドロップします。
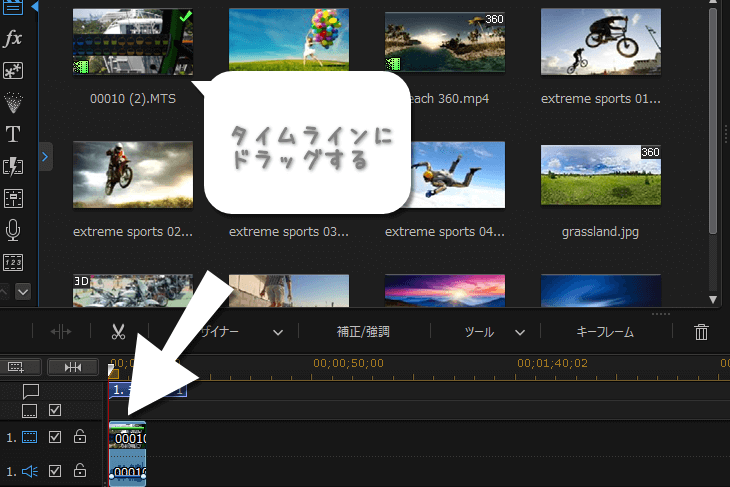
動画を追加し前の動画と繋げるには、新たに動画を取り込み、前の動画の後ろにドラッグアンドドロップします。
また動画の前に追加する場合、挿入して全てのクリップを移動するを選択します。
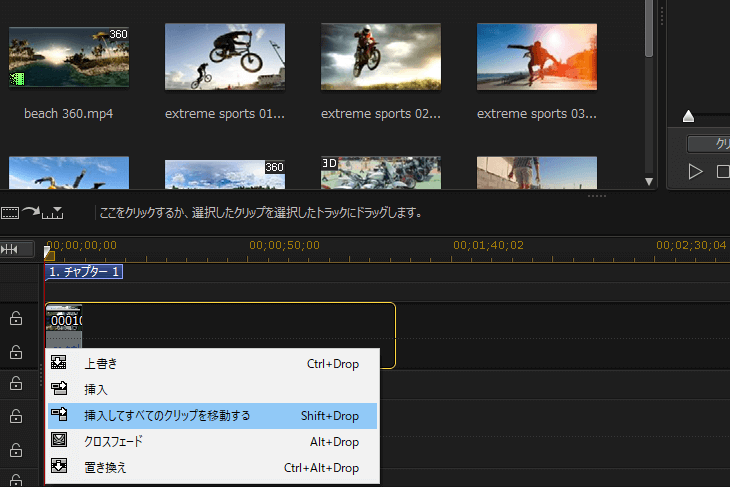
不要な箇所を削除
不要な箇所を削除するには、タイムラインスライダーを移動させ
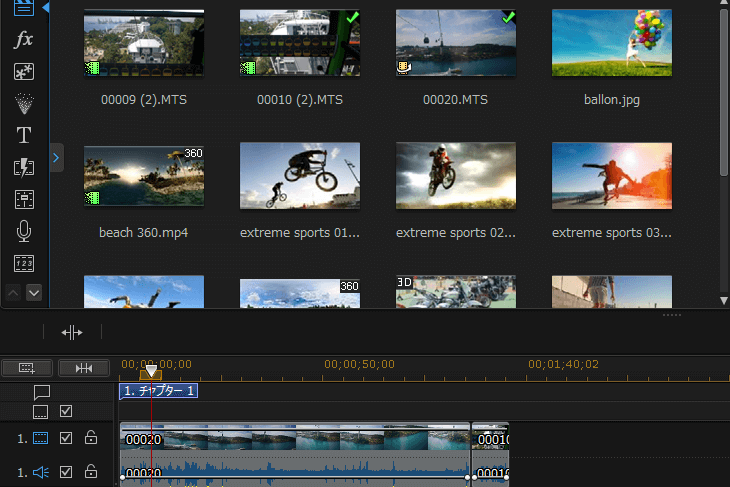
タイムラインの分割をクリックします。
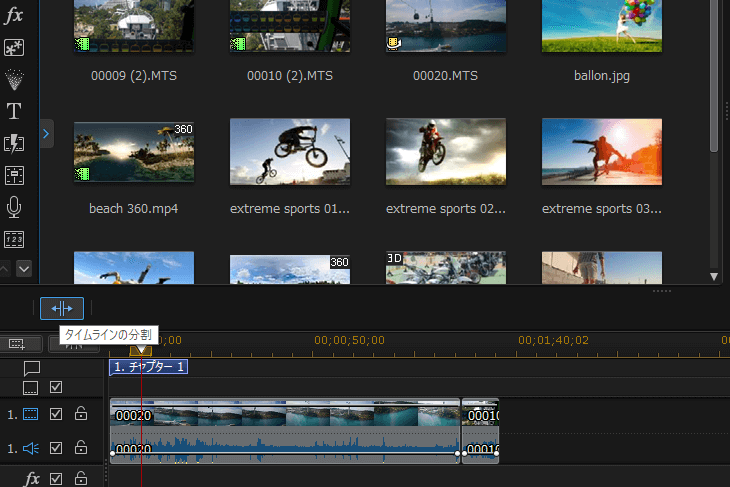
削除する動画の一部を右クリックし、削除して間隔を詰めるを選択。
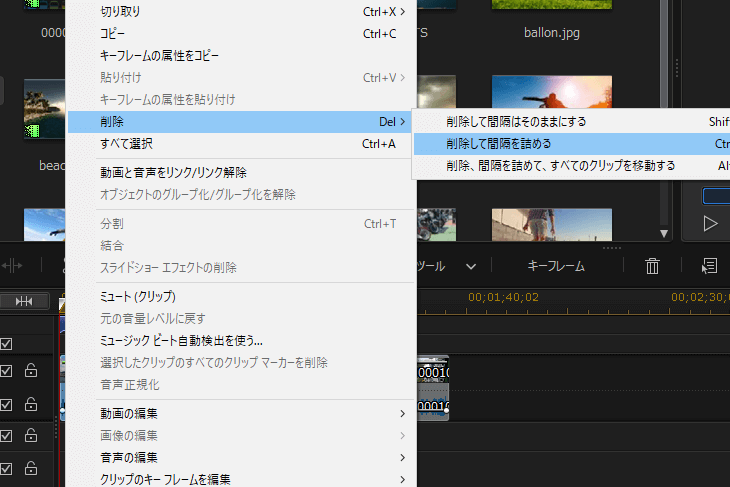
またプレビューウィンドウを再生し、確認しながら不要な箇所を削除することも可能です。
音を消す 音声のミュート
不要な音声を消去するには、タイムラインにあるビデオクリップを右クリックし、ミュート(クリップ)を選択します。
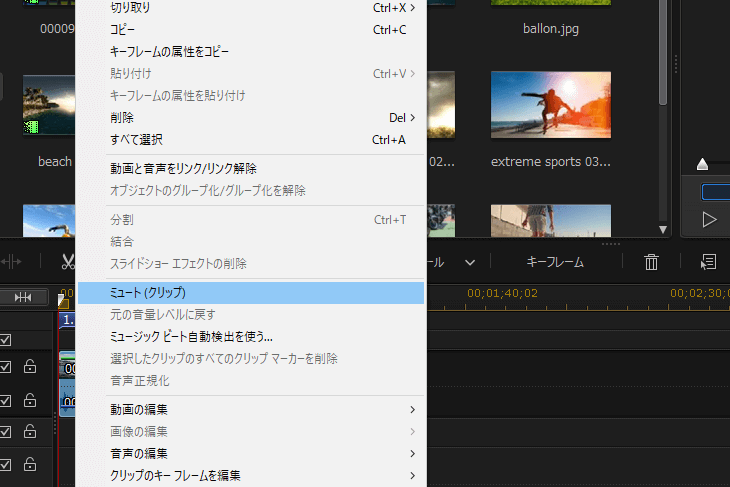
動画と動画の切り替わり トランジション
次に動画と動画の切り替わりをスムーズにするため、効果を加えます。
トランジションルームをクリックし、カテゴリからトランジションを選択。全ての動画に〇〇トランジションを適用→クロストランジションを選択。

動画と動画の間に挿入されたトランジション。
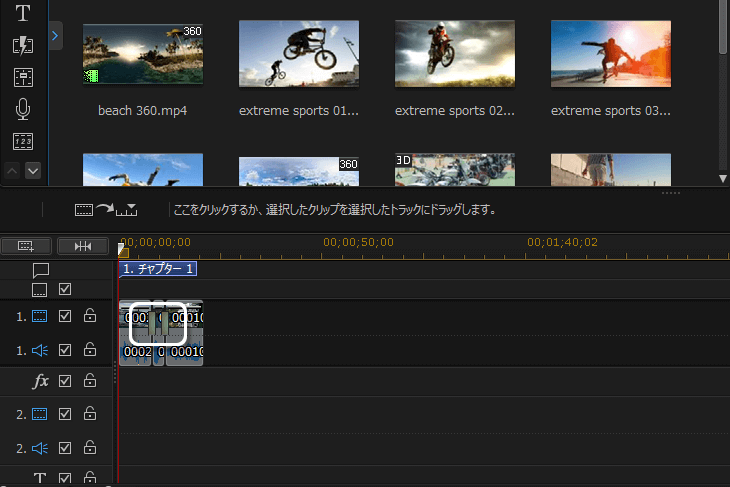
またトラックにドラッグアンドドロップでも挿入できます。
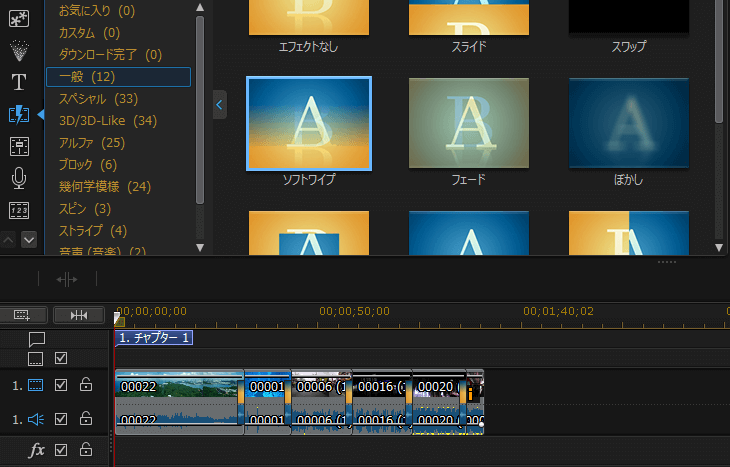
カラーボードを使って動画の頭にタイトルを挿入
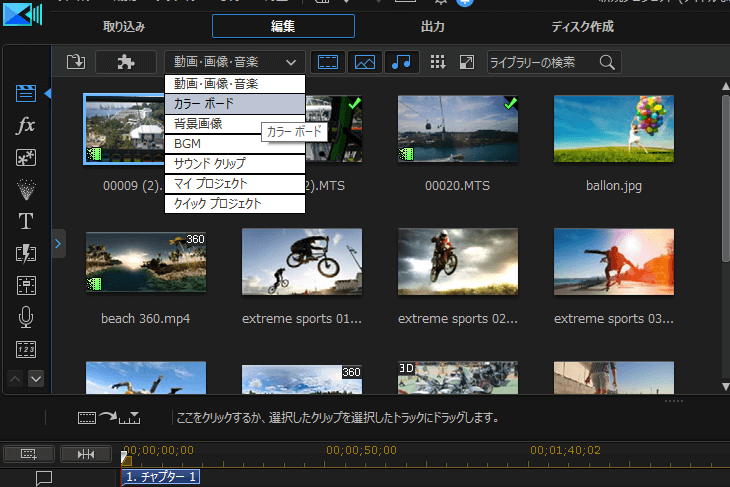
編集からカラーボードを選択し、動画の前にドロップし、挿入してすべてのクリップを移動するを選択。
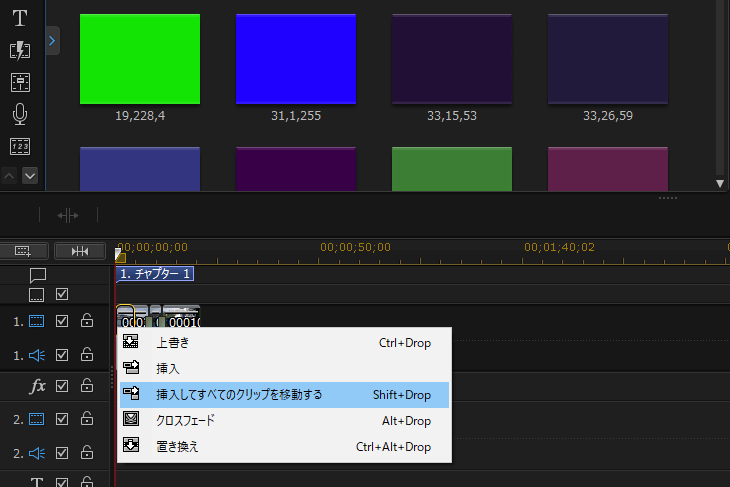
次に、タイトルルームを開きます。
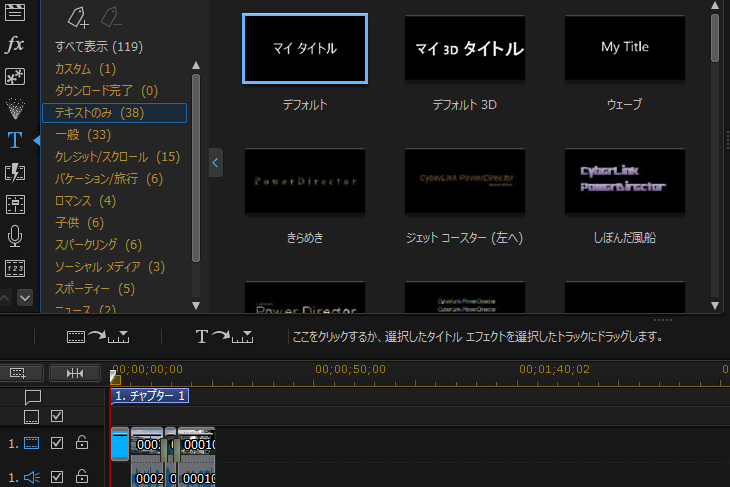
選択したタイトルをタイムラインにドラッグアンドドロップし
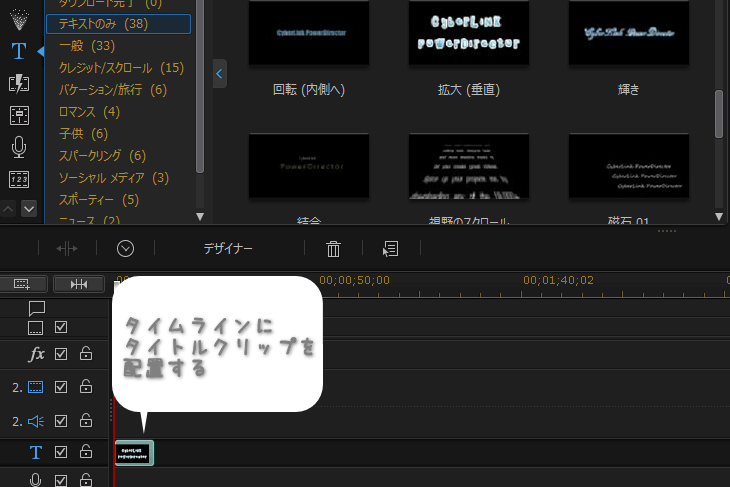
ダブルクリックすると、タイトルデザイナーが開きます。そこでタイトル文字の編集を行います。
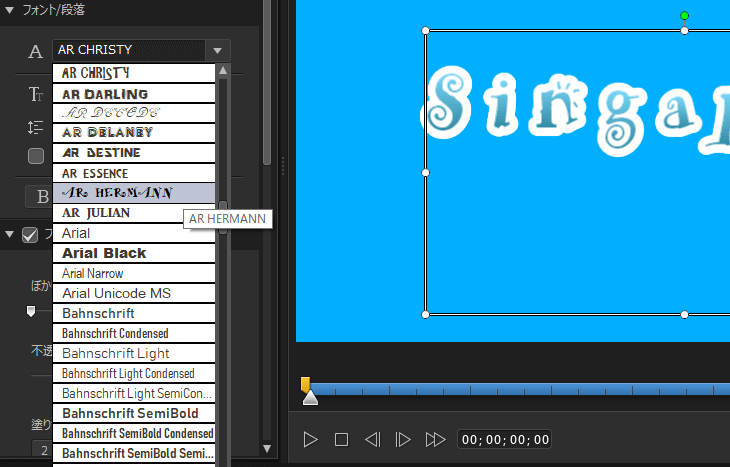
フォント種類の選択から、ドロップダウンリストを表示させマウスをずらしていけば、文字のイメージを確認することができます。
フォントカラーも淡色ではなく2色グラデーションを使用したりして、いろいろ楽しむことができます。
決まればOKボタンをクリック
※動画の切り替え場面にタイトルを挿入したり、動画の最後にエンドロールを挿入することもできます。
動画にBGMを挿入
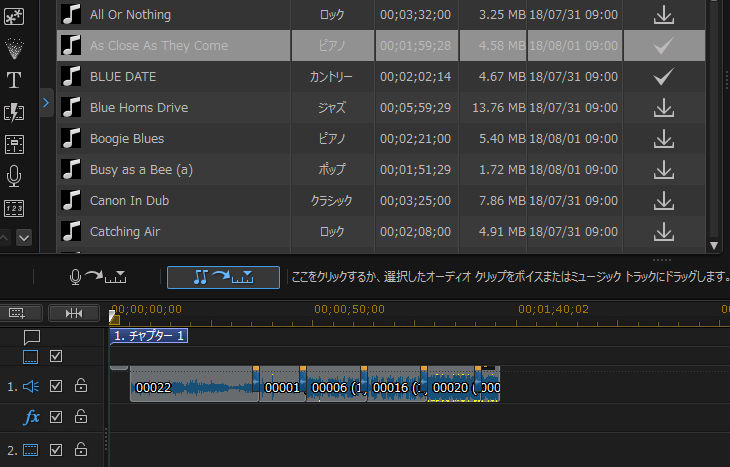
ルームの編集画面から、BGMをダウンロードし選択。
ミュージックトラックに追加を選択。
動画に使う音楽は、YouTubeの無料で使えるオーディオライブラリー等もあります(ログインが必要)。
人物にぼかしを入れる モーショントラック
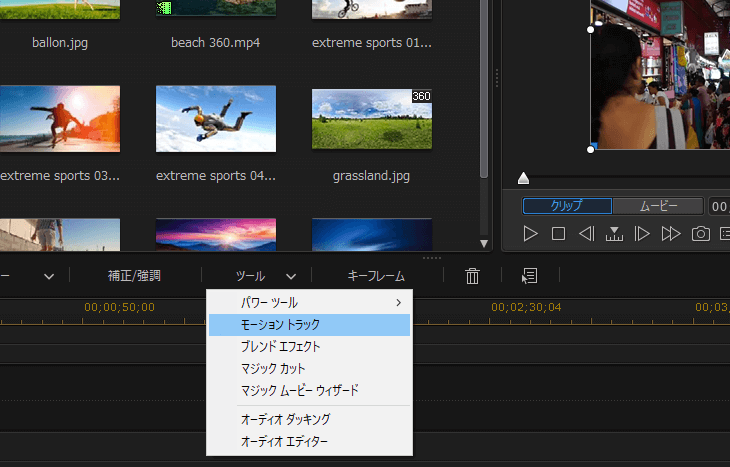
はっきりと人物が映り込んでしまった場合、人物にモザイクやぼかしを入れるには
ツールからモーショントランクを選択。
すると編集画面が開きます。
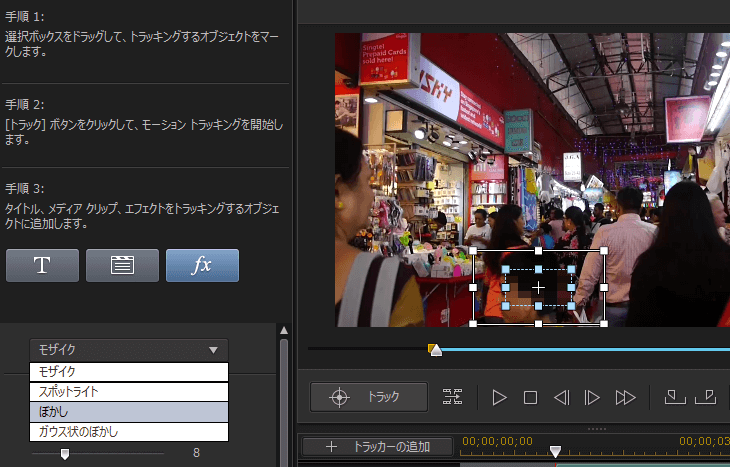
記述通り手順に従います。
※選択ボックスの追加は、トラッカーの追加をクリックします。

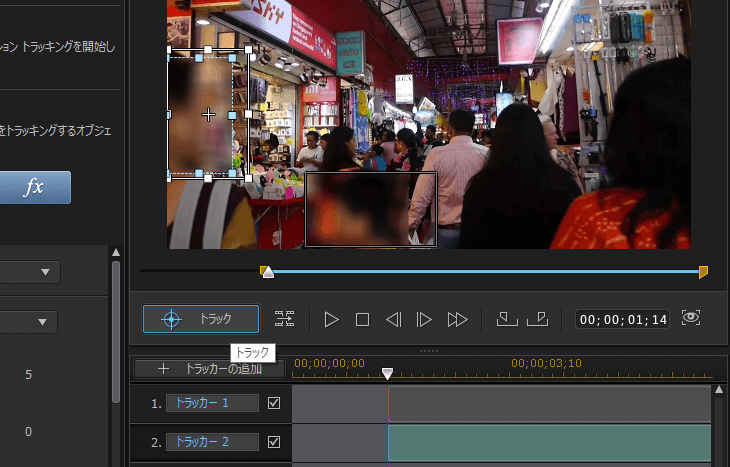
手順1.選択ボックスをドラッグしてトラッキングするオブジェクトをマーク。
手順2.トラックボタンをクリックして、モーショントラッキングを開始。
※トラッキング中、オブジェクトがずれたらトラックボタンを停止し、選択ボックスを調整しトラックを再開します(もっとスムーズに作業できるかは今のところ不明)。
対象のオブジェクトが画面から切れたら、トラッカーのチェックを外せばOK。
編集が終了したらOKボタンをクリックします。
出力 ビデオファイルで保存

ここでは編集で終えた動画をYouTubeにアップするため、ビデオファイルとして保存します。
ちなみにYouTube でサポートされているファイル形式は13種類あります。
YouTubeにアップロードする動画の推奨エンコード設定にコンテナ: MP4、動画コーデック: H.264とあります。
というわけで、
①標準2Dをクリック
②ファイル形式の保存でH.264 AVCを選択
各ファイル形式
AV1:Windows用の動画・音声ファイルの形式。
MPEG-2:動画圧縮規格のひとつで、DVDソフトなどに使用。
Windows Media:Windows用の動画・音声ファイル形式。スマートフォンでも再生可能。
H.264 AVC:MPEG-4を用いた動画圧縮規格。メモリーカードに記録するビデオカメラで多く利用。
H265 HEVC:H.264 AVCに続く新しい動画圧縮規格。圧縮効率に優れながら高解像度。
XAVC S:ハイビジョンに対応するAVC規格を発展させた、4K動画対応規格。
③ファイルの拡張子は、MP4を選択
④プロファイルの種類を選択(デフォルト)
YouTubeで推奨される解像度とアスペクト比
- 2160p: 3840×2160
- 1440p: 2560×1440
- 1080p: 1920×1080
- 720p: 1280×720
- 480p: 854×480
- 360p: 640×360
- 240p: 426×240
1920×1080サイズで撮影したため
⑤画質は、MPEG-4 1920×1080(16 Mbps)を選択
⑥国/ビデオ企画は日本を選択
⑦任意の保存先を設定し
ビデオファイルとして保存
出力開始ボタンをクリック

ビデオ編集終了後、そのままパワーディレクターでYouTubeにアップすることができます。
あとがき
失敗しても何度でもやりなおしがきくので、直感的にいろいろ試してみると良いですね。
使いこなせるようになるまで、まだまだ先は長いですが、これからもちょくちょく動画を撮影したら編集に勤しみたいと思います。
※追記:この記事を書いてから2年以上が経過、その間にはパワーディレクター19への無料アップデートもありました。
現在はパワーディレクターを起動すると、パワーディレクター365アップデートの通知が出ます。
相変わらず全ての機能を使いこなせておらず、大した動画を作成しているわけでもないので17のままで満足しています。

