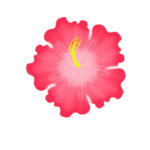レースブラシに続いて、今度は表現色をカラーに設定して桜の花ブラシを作ってみました。
クリスタには、既にデコレーションブラシに桜が登録されていますが、ちょっと違った雰囲気の桜の花ブラシが欲しかったので自分で作ってみることにしました。
前回のレースブラシと同じく、絵を描くセンスがなくても大丈夫。対象定規を使えば簡単に作ることができます。
CLIP STUDIO PAINT PRO 簡単 桜の花ブラシの作り方

色を反映させたかったレースブラシと違い、桜の花に関しては、色付けして作成。
その場合は基本表現色はカラーに設定します。
新規レイヤーサイズ:幅510×高さ510
解像度:72
基本表現色:カラー
※カラーで作成した場合、色を反映させることはできません。
対象定規を使った河津桜をイメージした桜の花の描き方
対象定規は、線の本数を5に設定し
定規をはみ出すように花弁を1枚描く。これだけでOK。
あとは外側と内側を色分けして、ツールパレットの塗りつぶしで色付けし、花粉を描けば1輪の桜の花が完成です。

桜の花を増やしてそれぞれの大きさを変更
桜の花は1輪でもかまいませんが、大小異なる花ブラシを作ってみたいので、もう少し花を増やしてみることにします。
完成した桜の花を、レイヤーメニュー→定規・コマ枠→定規を削除し

編集メニューから、コピー→貼り付け→貼り付けを繰り返し行います。
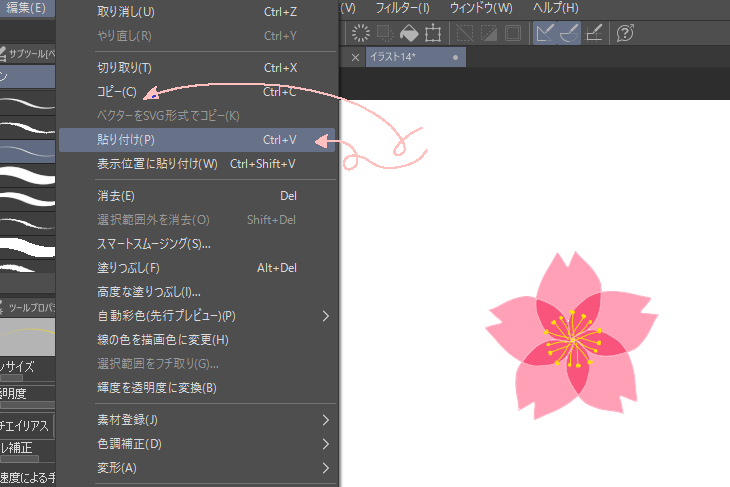
好みの数になったら

それぞれのレイヤーを選択し、編集メニューから、変形→拡大・縮小・回転を実行
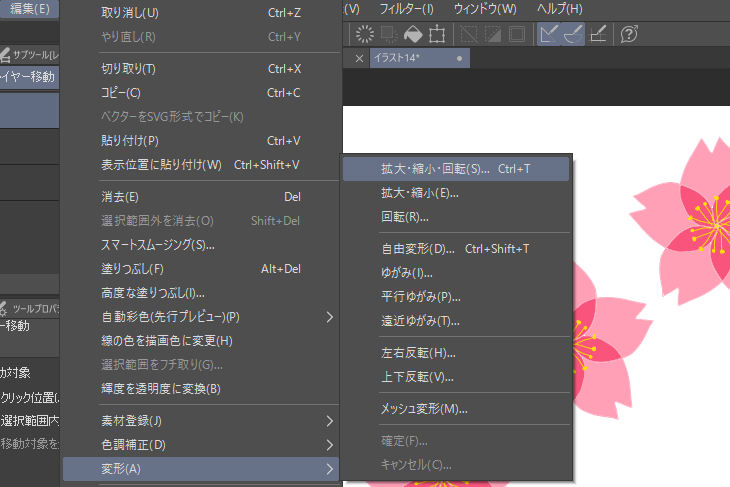
適当に縮小して確定します。
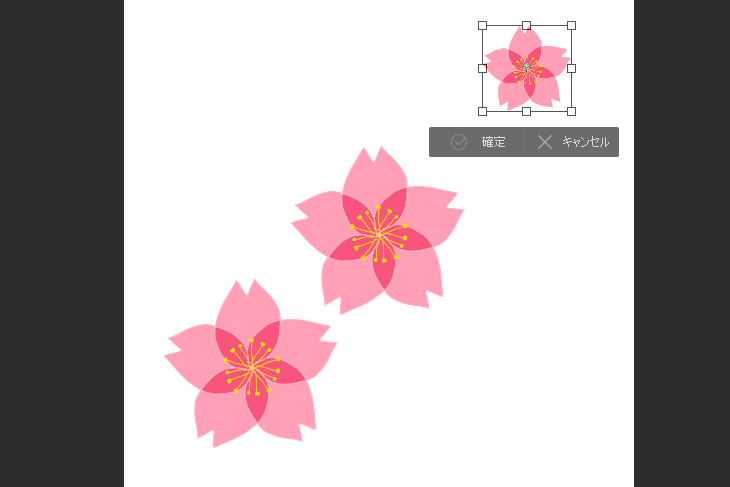
それぞれのレイヤーを縮小変更し、バランスを整えたら
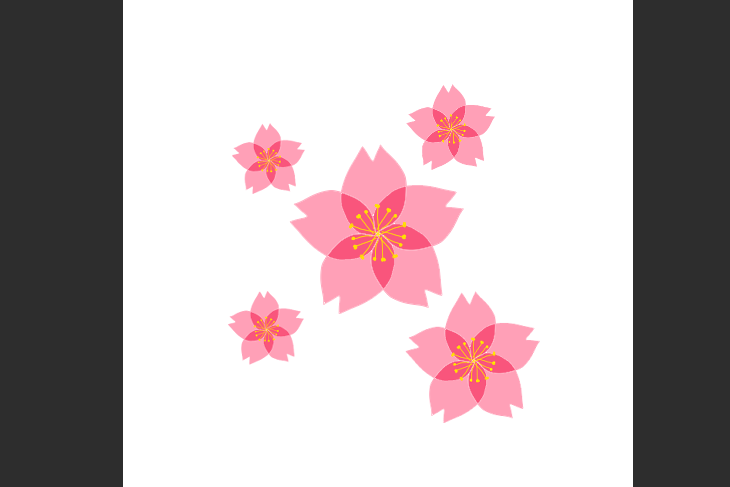
一番上のレイヤーを選択、レイヤーメニューから、下のレイヤーと結合を選択し
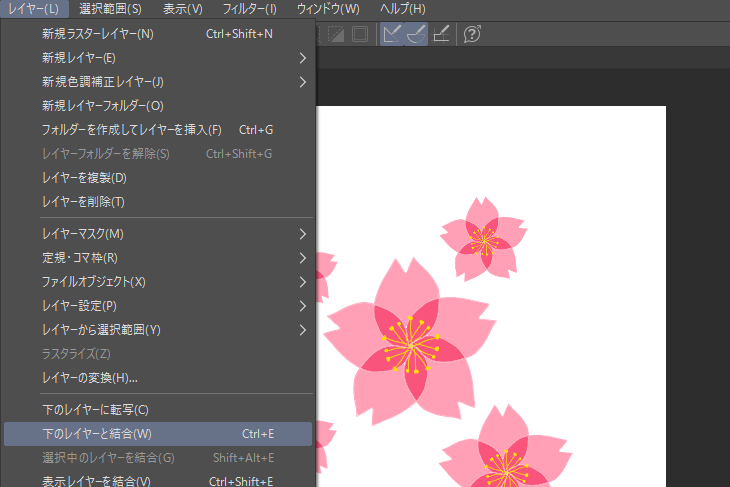
ばらばらだったレイヤーを一つにまとめます。
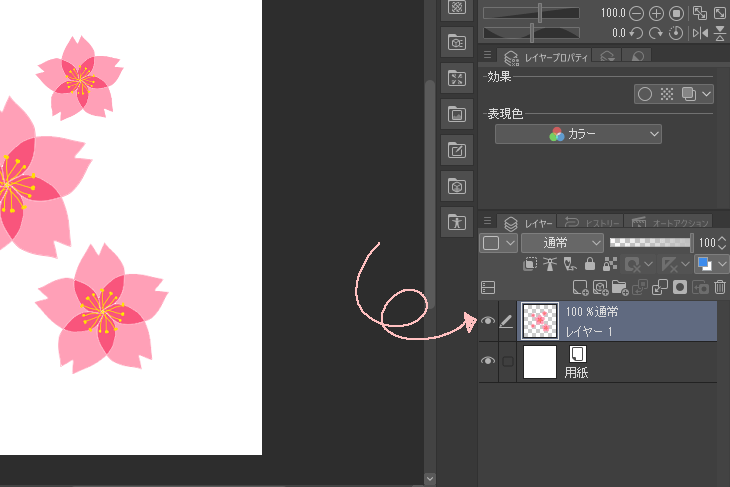
素材登録とサブツール複製
素材が完成したら
編集メニューから素材登録を選択し
素材名をつけて、ブラシ先端形状にチェックを入れ、素材保存先→すべての素材→画像素材→イラスト→ブラシでOK

続いて、サブツールの複製を行います。
今回は、デコレーションパレットの花の中にある同じ桜を選択し

サブツールの複製を行いました。
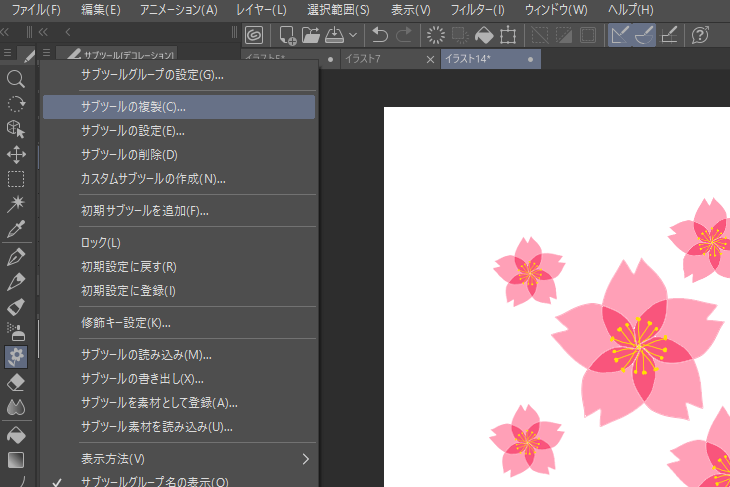
表示されたウィンドウに、名前を付けてOKをクリック
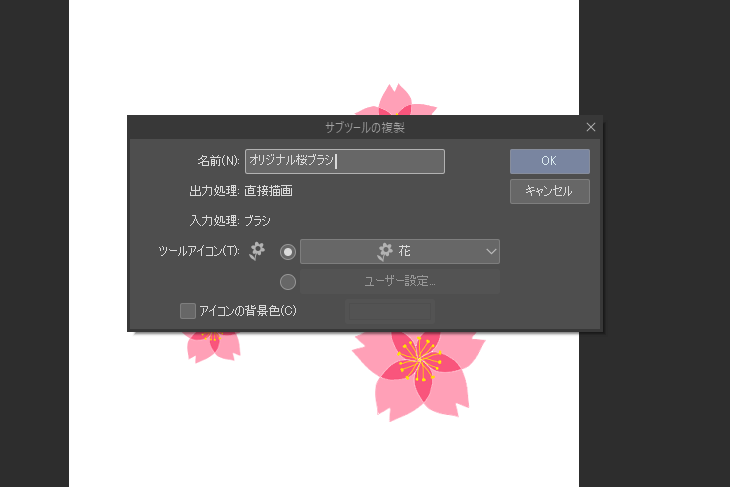
これでサブツールの複製が完了しました。
作成した素材をブラシ登録
続いて、登録した作成素材をブラシとして使うためブラシ登録を行います。
ウィンドウメニューからサブツール詳細をクリック
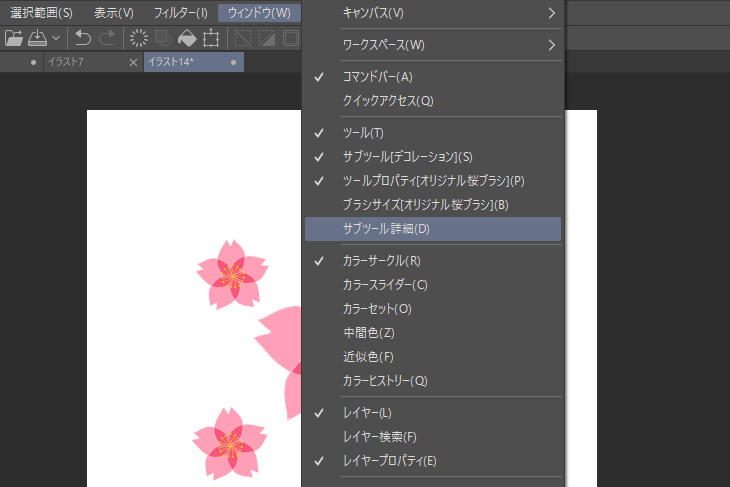
ウィンドウが表示されたら、ブラシ先端→先端形状をクリック

作成した素材の中から、先に作成した桜の花を選択しOKをクリック
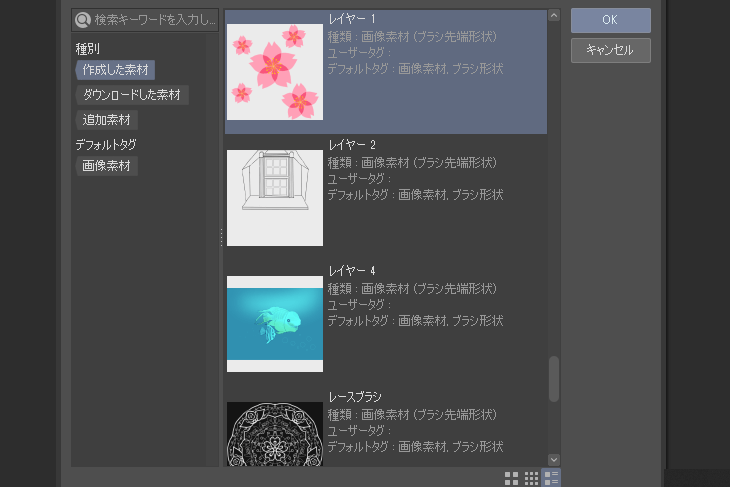
これでブラシ登録が完了しました。
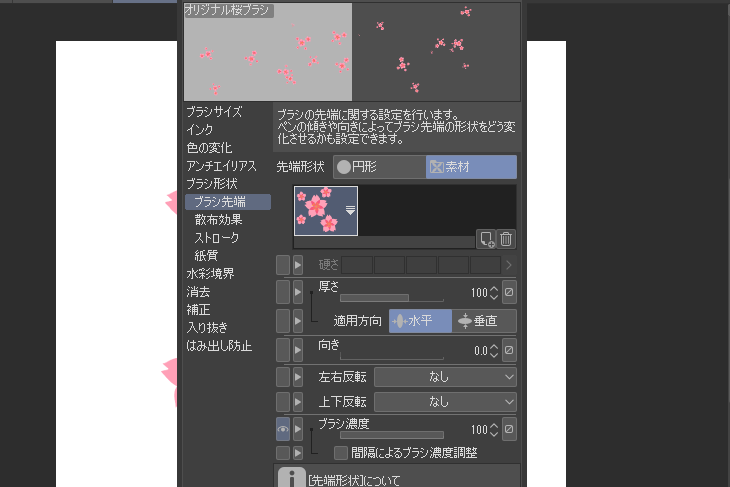
その他の調整はお好みで
作成したブラシの使用感

1600×1200で描いたイラストに作成したブラシを使って桜の花を散りばめてみました。
何となくですが、それらしい雰囲気に。
但し、100%で表せるなら問題ないですが、実際、イラストを投稿する場所によって、実寸とは違って表示されることを考えるともう少し大きめサイズで作っても良かった気がします。
以上
対象定規を使えば簡単にできる、桜の花ブラシの作り方でした。