
クリスタでオリジナルのレース風ブラシを作ってみました。
CLIP STUDIO PAINT PRO オリジナルブラシの作り方
その1.素材を作成
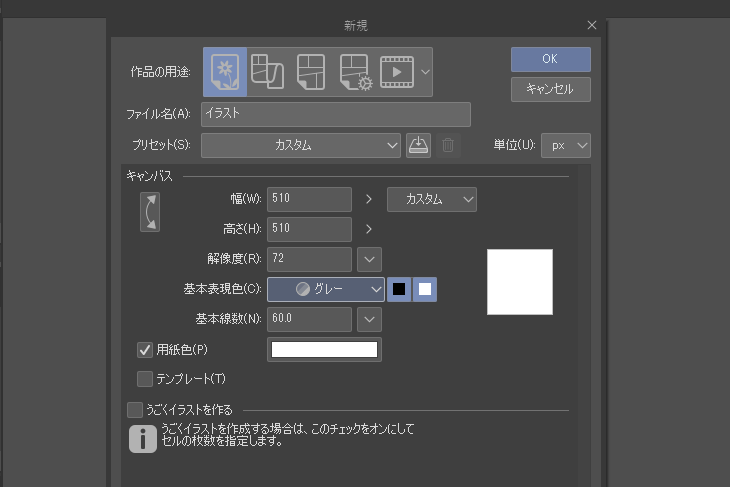
新規レイヤーサイズ:幅510×高さ510
解像度:72
基本表現色はグレーを選択します。
※カラーで作成すると後で色を変えることができません。実はこれで一度作った素材が失敗に終わっています。
先に、レースのつなぎ目を作成します(レースのつなぎ目は後に作ってもかまいません)。
定規→対象定規(線の本数2)を活用し、図形ツールの曲線を使い小さなハート形を作成。編集メニューからコピー→貼り付け→下のレイヤーと結合を繰り返し行います。
するとレースの模様っぽくなりました。

次に新規レイヤーを追加。
先に作ったつなぎ目をオフにし、レース風の模様を均等に描くため、ツールパレットの定規→対象定規で線の本数を12にします。
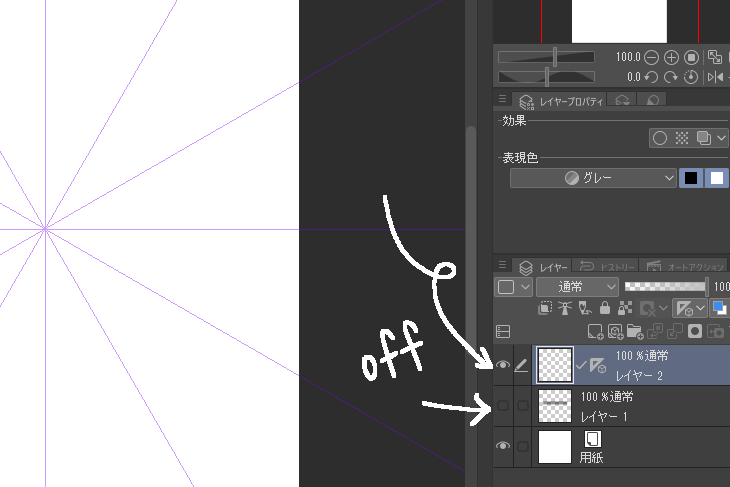
対象定規を使うことで、適当に描いた絵柄が均等に散らばり、それなりに見栄えのする模様が出来上がります。
とはいえ、やり過ぎない程度にレース風の模様を描きます。

完成したら、レイヤーメニューから定規・コマ枠を削除。

このまま、素材登録しても良いのですが、レースの裾っぽくしたいので、先に作ったつなぎ目と合わせるため、半分削除することにします。
※目安が必要であれば、表示メニューにあるグリッドを表示します。
選択ツールの長方形選択で素材を、2分の1選択しDelキーで削除。削除したら選択解除します。

次に、先ほどオフにしていたつなぎ目のレイヤーをオンにします。
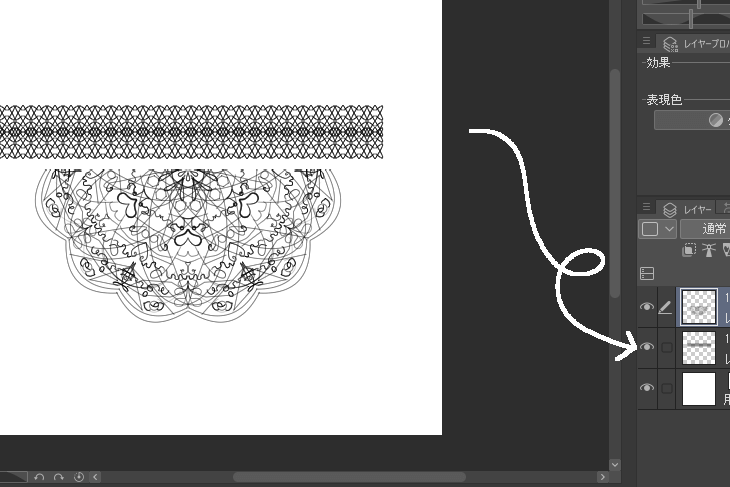
つなぎ目のレイヤーを選択し、レースの端と端を合わせ、余分な長さを選択ツールの長方形選択を使い、Delキーで削除。
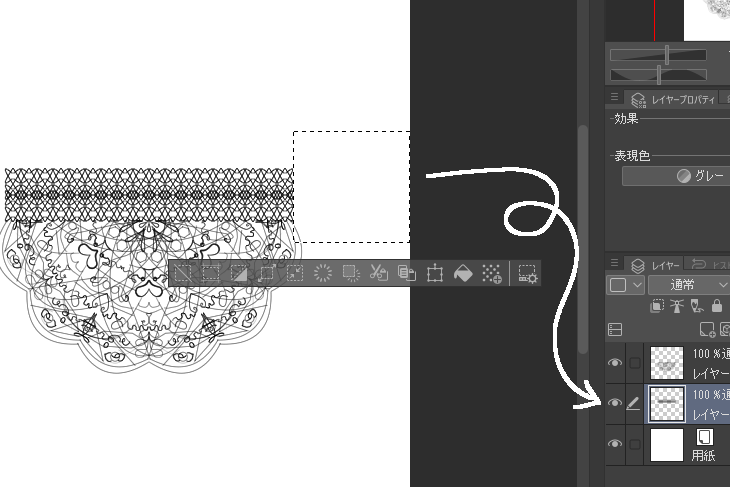
上のレイヤーを選択し、下のレイヤーと結合。
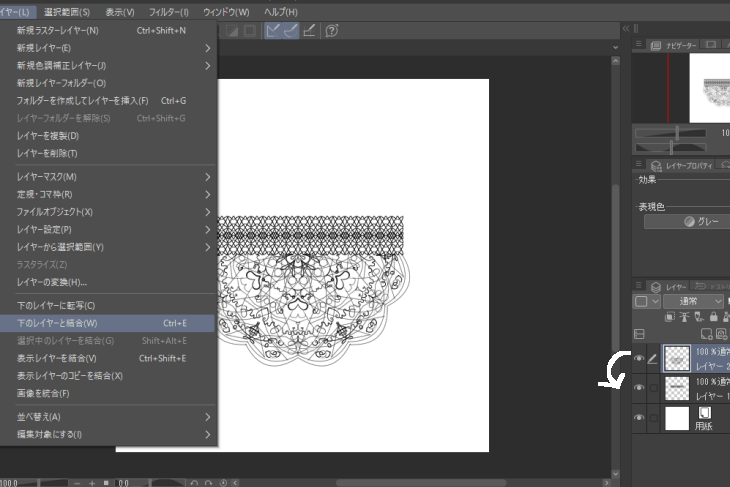
これでレース風素材が完成です。
その2.作成した素材を素材登録
次に、作成したレース風素材の素材登録を行います。

編集メニューから素材登録→画像
表示されたウィンドウに、素材名を記入し、ブラシ先端形状に→素材保存先(画像素材→ブラシ)にを入れOKをクリック。

これで画像素材の中に作成したレース風ブラシが登録されました。
その3.作成した素材のブラシ登録
次は、作成したレース風素材のブラシ登録です。
作成したブラシの形状に見合ったブラシツールを選択し、サブツールの複製を行います。
作成したオリジナルのレース風ブラシは、レースのつなぎ目が上でレース部分を下にしたいので、それに見合った形状のシンプルフリルを選択することにしました。
パレット左上にある3本すじのメニューから、サブツール複製を選択。

表示されたウィンドウに、名前を記入しOKをクリック。
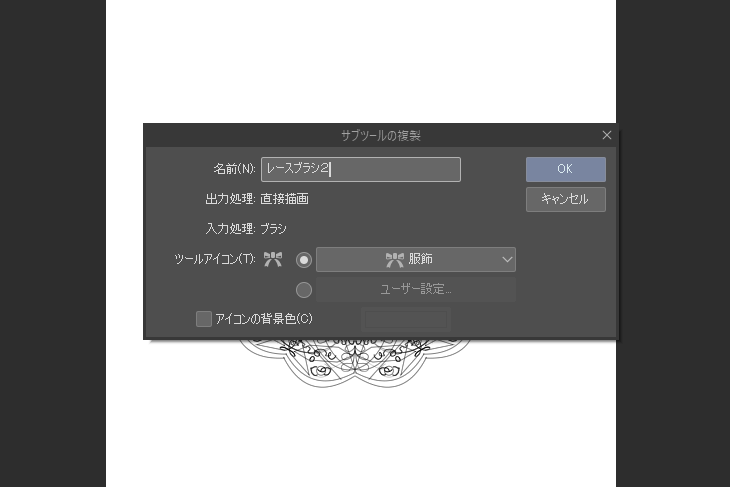
ここではまだ、それぞれ名前の違うシンプルフリルが複製された状態です。
次に、ウィンドウメニューからサブツール詳細を選択。

表示されたウィンドウのブラシ形状→ブラシ先端を選択し、先端形状をクリック
作成した素材の中から、作成したブラシを選択しOKをクリック

これでレース風素材のブラシ登録が完了しました。
作成したレース風ブラシは、特にその他の調整は必要ないためこれで終了です。
オリジナルブラシ作成 うっかりポイントまとめ
①作成した素材を選択カラーで変更したい場合、新規レイヤーの基本表現色をグレーで作成すること。
②作成したブラシは、形状に見合ったブラシで複製を行うこと。
③サブツール詳細パレットでは、ブラシ先端形状から作成したブラシを選択すること。
④ブラシ素材によっては、サブツール詳細パレットで調整する。
初めてオリジナルブラシを作った際に、①~③までが実際にあった失敗です。②の形状に合わないブラシで複製すると全く違う表現のブラシになってしまいます。
③は、ブラシ先端を選択することを怠り、何処をどう探しても自分の作った素材がないと慌てました。
こんな失敗をするのは、私くらいのものでしょうけど(;’∀’)

