
前回の桜の花ブラシに続いて、今度はハイビスカスの花ブラシを作ってみました。
またもや対象定規を使えば、簡単に作ることができましたので、ご紹介させていただきます。
CLIP STUDIO PAINT PRO ハイビスカスの花ブラシ 作り方

新規レイヤーサイズ:幅510×高さ510
解像度:72
基本表現色:カラー
※カラーで作成した場合、色を反映させることはできません。
対象定規を使ったハイビスカスの花の描き方

ツールパレットの定規→対象定規から
線の本数5に設定し、定規を少しはみ出す感じで、波を描くように花弁を1枚描きます。

次に、ツールパレットの塗りつぶしで色付けし

花弁レイヤーを、レイヤーパレットにある透明ピクセルをロックでロックをかけます。
カラーパレットの白よりの色を選択し、不透明水彩で花弁の中心から外側に向け、花弁の多彩な色合いを引き出します。
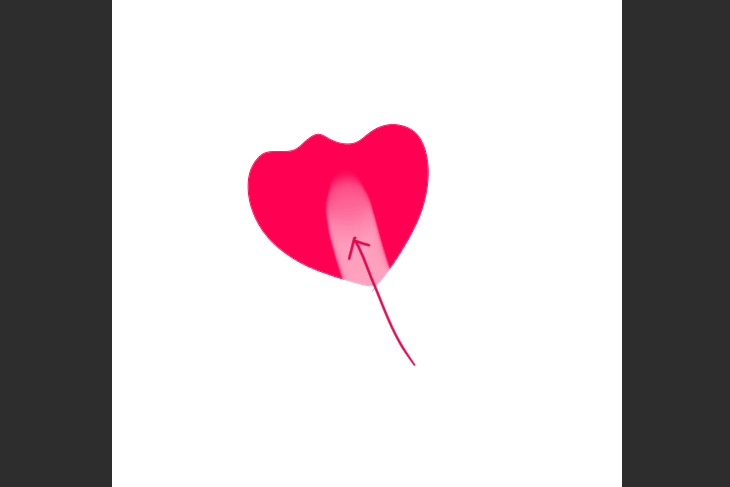
やりすぎた感が出たら
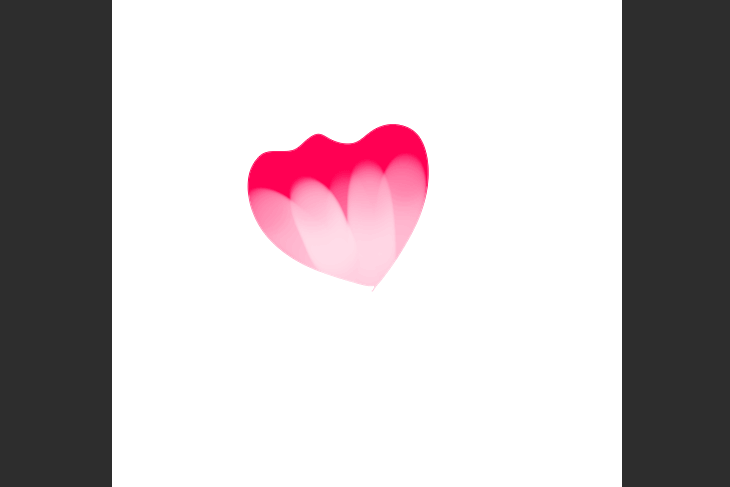
逆方向から、内側にかけなじませます。
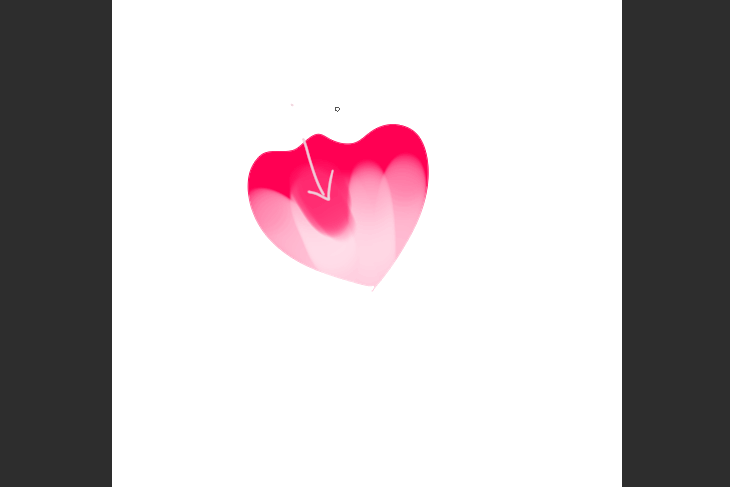
全体的に色合いが整ったら、Gペンもしくは、丸ペンで花脈を描き、消しゴムツールの柔らかめで、花弁の境目を少し消します。

レイヤーメニューから定規・コマ枠→定規を解除し

新規レイヤーを追加
黄色のマーカーペンで花粉を描き、先の方にオレンジのマーカーペンで花粉を追加したら
下のレイヤーと結合

これで、何となくハイビスカスに見える花素材が完成しました。
完成したハイビスカスの花を素材登録
編集メニューから、素材登録→画像
表示されたウィンドウに
素材名→ブラシ戦形状として使用→素材保存先→画像素材→ブラシ→OK

これで素材登録が完了しました。
サブツールの複製とブラシ登録
サブツールの複製は、作成した素材に見合った形状のブラシで行います。
今回、作成したハイビスカスの花は、デコレーションパレットの花→ひまわりでサブツールの複製を行うことにしました。
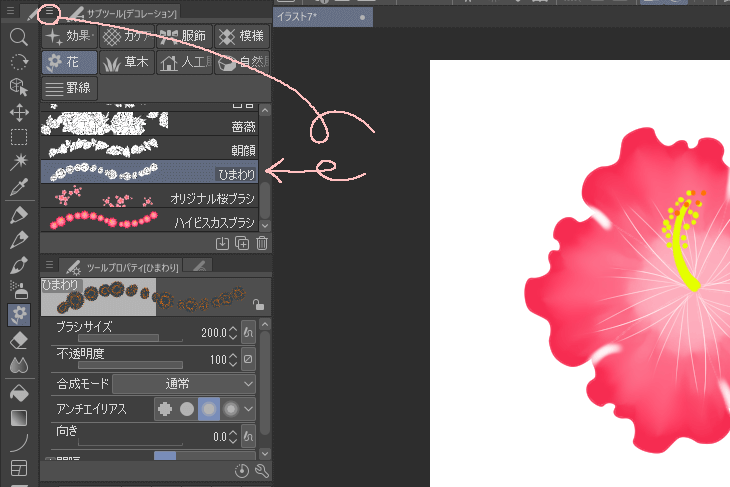
パレット左上にあるメニューから、サブツール複製を選択
表示されたウィンドウにブラシ名を付けてOK
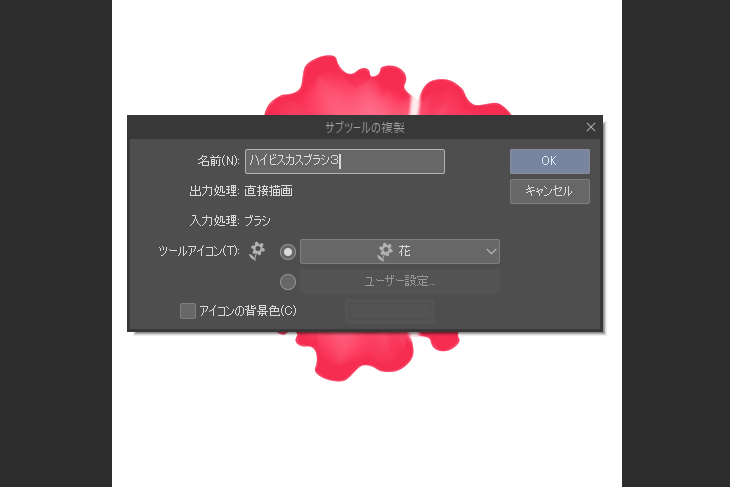
サブツールの複製が完了しました。
続いて、ブラシ登録です。
ウィンドウメニューから、サブツール詳細をクリック
表示されたウィンドウの、ブラシ先端→先端形状から
4つある先端形状を、それぞれ作成したハイビスカスの花に変更してOK

これでハイビスカスの花素材が、ブラシとして登録されました。
ハイビスカスの花ブラシを使って描いたイラスト

なかなか上達しない下手イラストですが
背景の柄やパレオにハイビスカスの花ブラシを使用してみました。
背景のハイビスカスは、不透明度を下げました。
また形や色の違ったハイビスカスブラシを作成して、いくつか合わせてみるのも良いかもしれませんね。



